


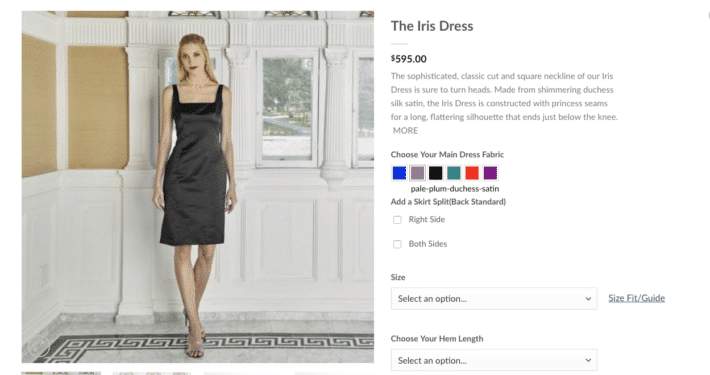
Encontrarás posibilidades casi infinitas en una tienda WooCommerce: puedes vender lo que quieras. En este tutorial, hablaremos sobre la forma más sencilla de comercio electrónico: productos físicos de WooCommerce. ¡Aprende a añadir nuevos artículos físicos a tu tienda aquí mismo, en Bright Vessel!
En nuestra serie continua de tutoriales de WooCommerce, nuestro objetivo es ayudar a los propietarios de tiendas online a gestionar sus negocios. WooCommerce es una herramienta potente para crear y gestionar una tienda online, y es muy fácil de usar. En Bright Vessel, nos comprometemos a guiar a nuestros clientes a través de la plataforma.
Continuaremos este tutorial de productos físicos de WooCommerce con un equivalente para productos virtuales. ¡Comencemos!
Esto es lo que necesitarás para realizar este tutorial de productos físicos de WooCommerce:
Verás que la configuración es bastante similar a la interfaz de WordPress, así que te sentirás como si estuvieras escribiendo una nueva entrada. Puedes añadir el primero de tus productos físicos de WooCommerce haciendo clic en Productos > Añadir nuevo. Lo primero que puedes especificar es:
Ya tienes la información esencial del primer producto en tu tienda online. Es hora de ir al metacuadro "Datos del producto", donde empezaremos a activarlo.
Incluidos los productos físicos de WooCommerce, puedes elegir entre cuatro tipos de productos:
Para este tutorial, trabajaremos con un producto simple.
En la pestaña General dentro de Datos del producto, puede agregar:
En la pestaña Inventario, puedes:
En la pestaña Envío, puedes:
Si agrega un producto a la clase de Artículos pesados, se cobrará un extra a los clientes al momento del pago y la tarifa de envío aumentará.
La pestaña "Productos Vinculados" permite añadir artículos similares a la página de un producto. De esta forma, los clientes potenciales pueden explorar otros productos que podrían interesarles. Debe configurar esta opción en cada artículo que desee vincular, ya que esta configuración no crea una relación entre ellos.
Necesitarás tener más de dos productos en tu tienda online para usar Productos Vinculados. Hay tres maneras de usar esta función:
La pestaña Atributos te permite seleccionar las características específicas de los productos físicos de WooCommerce. Puedes elegir todas las características que tu producto requiera. A continuación, te explicamos cómo agregar cada atributo:
Puede agregar tantos términos relevantes como requiera su producto. Los atributos son clasificaciones, así que, al especificarlos, necesitará términos aplicables.
Es posible agregar nuevas taxonomías seleccionando Atributo de producto personalizado antes de hacer clic en Agregar.
Lo que podrás hacer en la pestaña Avanzado de tus productos físicos de WooCommerce:
Ahora que ha configurado los datos de su producto, es hora de describir los productos físicos de WooCommerce.
En este punto, puede ver su producto en el sitio web y comprobar que está completo, con su precio, categoría y una breve descripción. Puede ver sus atributos haciendo clic en "Información adicional".
Ahora que sabes cómo añadir un Producto Simple, crear uno de Afiliado debería ser facilísimo. Al crearlo, selecciona "Externo/Afiliado" en lugar de "Simple". Ahora podrás enlazar productos que no vendes en tu tienda online, sino mediante enlaces de afiliado.
Utilice productos afiliados para productos patrocinados o si ha elegido vender un artículo en particular a través de otro sitio por conveniencia.
Cuando selecciona Eternal/Afiliado como su tipo de producto:
Ahora puedes crear productos físicos de WooCommerce y configurarlos según tus necesidades. ¿Quieres ofrecer una experiencia de cliente más completa que también incluya contenido digital? No te pierdas nuestro próximo tutorial en nuestra sección de comentarios. Sección de tutoriales de WooCommerce .
En Bright Vessel, nos hemos comprometido a Educar a nuestros clientes sobre las mejores prácticas de WooCommerce Descubre más sobre nuestros Gestión de tiendas WooCommerce servicios.

"*" indica campos obligatorios

"*" indica campos obligatorios

"*" indica campos obligatorios
Deja una respuesta
Debes ser conectado para publicar un comentario.