


Après notre précédent tutoriel sur l'ajout d'articles physiques, il est temps de s'attaquer aux produits numériques WooCommerce. La plateforme WooCommerce distingue deux types de produits non physiques : virtuels et téléchargeables. Dans ce tutoriel, vous apprendrez à ajouter des produits immatériels de ces deux types !
Conformément à la conception des produits numériques de WooCommerce, les éléments immatériels peuvent être virtuels ou à la fois virtuels et téléchargeables. Pour plus de clarté, voici trois exemples pour les différencier :
Maintenant que nous avons clarifié la différence entre les éléments virtuels et téléchargeables, passons aux choses sérieuses !
Voici ce dont vous aurez besoin pour ajouter des produits numériques WooCommerce :
Bien entendu, les produits numériques WooCommerce ne nécessitent pas forcément de gestion de stock. Si vous souhaitez que vos articles virtuels soient accessibles à un nombre illimité de personnes, il vous suffit de décocher « Gérer le stock ? »
Toutefois, si vous souhaitez limiter le nombre de personnes accédant au contenu virtuel, vous pouvez cocher la case correspondante et spécifier le nombre de personnes autorisées à y accéder. Cela peut par exemple s'avérer utile pour accéder à un webinaire exclusif.
Ici, vous pouvez :
Terminez en cliquant sur Mettre à jour afin que toutes les modifications que vous avez apportées soient enregistrées.
Quelques conseils utiles pour améliorer encore une offre d’abonnement :
Passons maintenant aux produits numériques WooCommerce téléchargeables. Si la configuration des produits numériques simples est similaire à celle des produits physiques, la situation est différente pour les produits téléchargeables. Leur configuration est légèrement différente, car vous devez spécifier le processus de téléchargement.
L'onglet Général s'agrandit lorsque vous sélectionnez « Produits téléchargeables ». Outre les options habituelles pour ajouter le prix, le SKU et les taxes, vous devrez détailler le processus de téléchargement. Il existe deux façons de configurer des produits numériques téléchargeables WooCommerce :
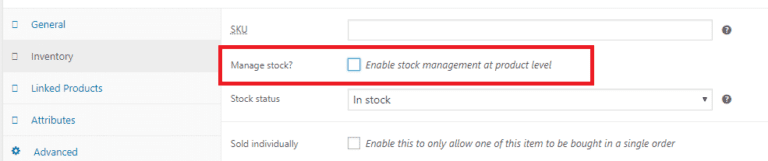
Ici, appliquez la même logique que celle mentionnée dans la section Produits virtuels ci-dessus.
Il est possible d'ajouter des produits associés aux produits numériques WooCommerce téléchargeables, comme pour les produits physiques. Les produits similaires peuvent être virtuels ou physiques.
Attributs
Définissez les spécificités de l'élément téléchargeable en utilisant les caractéristiques que vous avez déjà configurées.
Si vous devez ajouter de nouveaux attributs à ceux déjà présents, sélectionnez « Attribut de produit personnalisé » et indiquez les informations relatives à la nouvelle qualité. N'oubliez pas qu'il s'agit de classes et non de termes pertinents. Cliquez sur « Ajouter » pour obtenir la nouvelle taxonomie !
Encore une fois, ici vous pouvez :
Les clients qui achètent des produits numériques téléchargeables recevront un lien pour les télécharger. Ils recevront également un e-mail similaire à celui-ci :
[exemple d'e-mail]
Une fois leur achat effectué avec succès, les clients verront :
[exemple de paiement]
Vous pouvez constater qu'un lien fonctionnel leur permet de télécharger l'article. Pour empêcher les clients de copier le fichier, vous pouvez définir la limite de téléchargement à 1 dans l'onglet Produit - Général. Ainsi, ils ne pourront utiliser ce lien qu'une seule fois et ne le transmettront pas à des tiers qui n'ont pas payé pour le contenu.
WooCommerce enverra également aux acheteurs le lien de téléchargement par e-mail.
Vous êtes maintenant prêt à vendre des produits numériques WooCommerce de tous types. Que vous les ajoutiez comme cadeaux à la boutique ou comme contenu principal, il est essentiel de savoir gérer les articles virtuels. Le processus est similaire à celui de l'ajout de produits physiques, à la différence que vous n'aurez pas à gérer la livraison et qu'un lien vers les contenus téléchargeables sera nécessaire.
En savoir plus sur notre Section Tutoriels WooCommerce et simplifiez-vous la gestion d'un WooCommerce performant. Chez Bright Vessel, nous avons des années d'expérience avec cette extension WordPress populaire et pouvons vous aider à la maîtriser. Découvrez nos tarifs et services WordPress et WooCommerce sur notre site web !

"*" indique les champs obligatoires

"*" indique les champs obligatoires

"*" indique les champs obligatoires
Laisser un commentaire
Tu dois être connecté pour poster un commentaire.