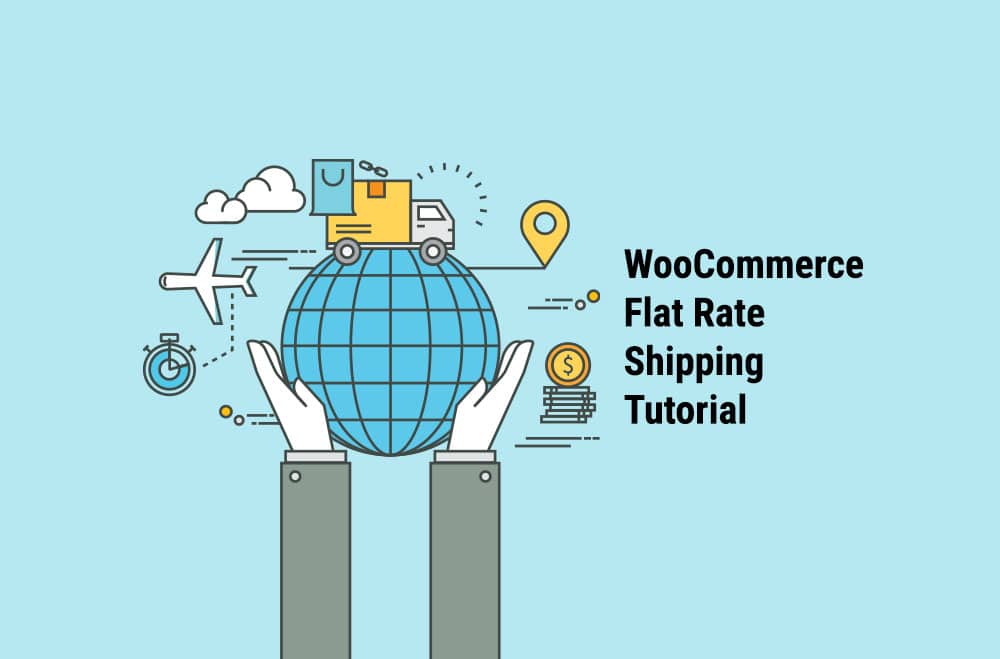
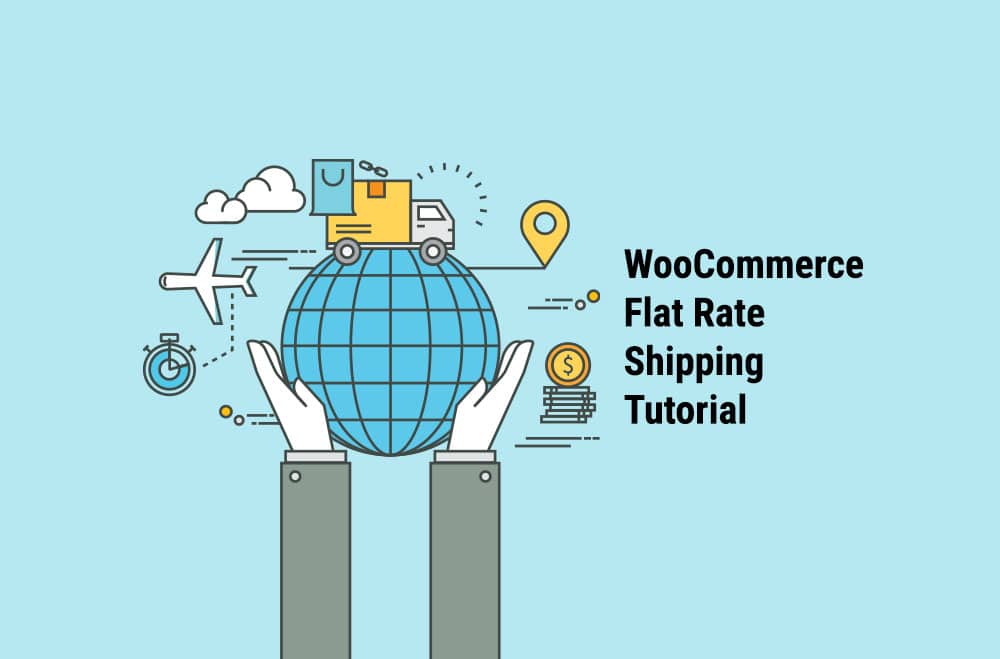
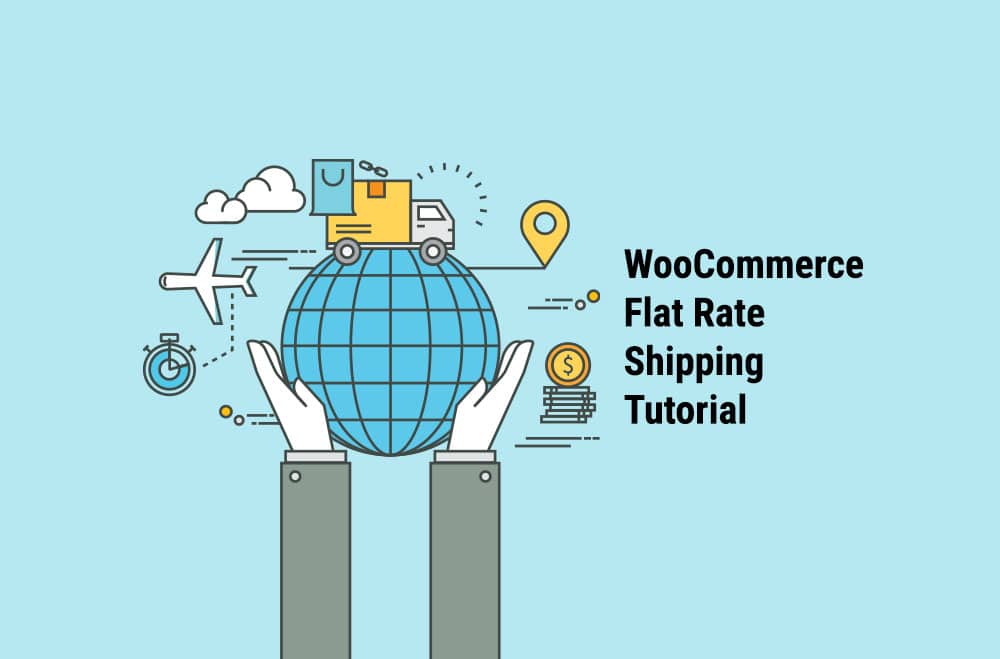
WooCommerce propose des méthodes d'expédition gratuites et Frais de port à tarif forfaitaire est l'un d'entre eux, dans lequel vous êtes autorisé à définir le tarif standard en fonction de la commande, de l'article ou de la classe d'expédition.
Dans cet article, nous aborderons la livraison à tarif fixe, qui offre davantage de puissance et de flexibilité grâce à l'utilisation des classes d'expédition de produits. Elle comprend également :
Étapes faciles pour le configurer, avant de l'utiliser, vous devez ajouter une zone d'expédition.
Étape : 1 Accédez à WooCommerce alors cliquez sur Paramètres alors Expédition ouverte
WooCommerce > Paramètres > Expédition
Étape : 2 Sélectionnez une zone d'expédition, une fenêtre s'ouvrira nommée Zone d'expédition, puis cliquez sur Ꚛ icône. La méthode d'expédition sera ajoutée.
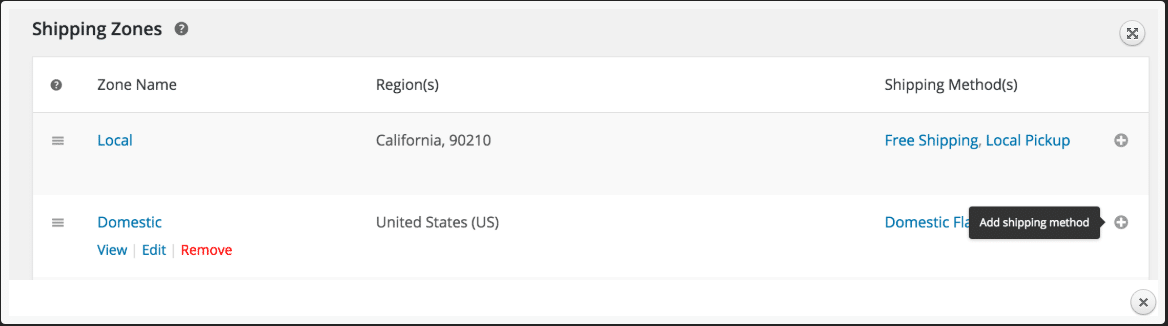
Figure 1 : Fenêtre de la zone d'expédition
Une nouvelle fenêtre modale s'ouvrira, intitulée « Ajouter un mode de livraison ». Dans le menu déroulant, sélectionnez « à ». Forfait puis cliquez sur le bouton ci-dessous Ajouter une méthode d'expédition .

Figure 2 : une fenêtre modale
Après cela, une nouvelle fenêtre s'affichera comme suit Zone d'expédition . Cette fenêtre vous permet de définir Forfait . Il peut y avoir plusieurs tarifs forfaitaires selon vos souhaits dans chaque zone d'expédition.
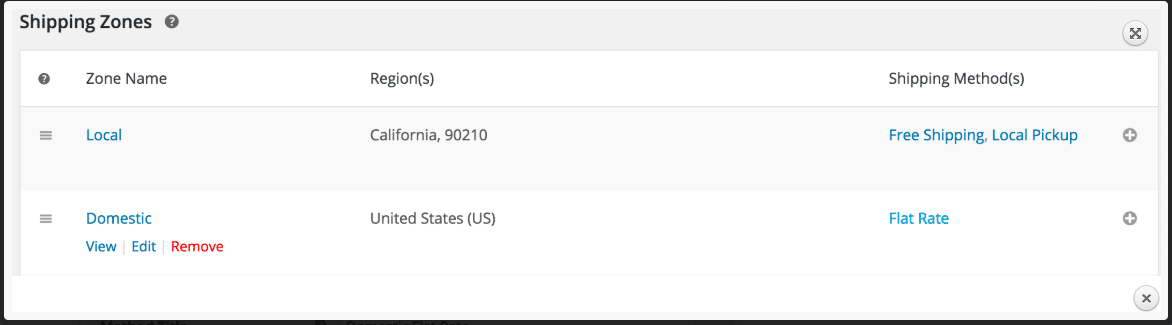
Figure 3 : Zone d'expédition pour définir le tarif forfaitaire
Une nouvelle fenêtre s'affichera avec un écran différent, et après avoir suivi le flux donné :
Zone d'expédition > National > Forfait
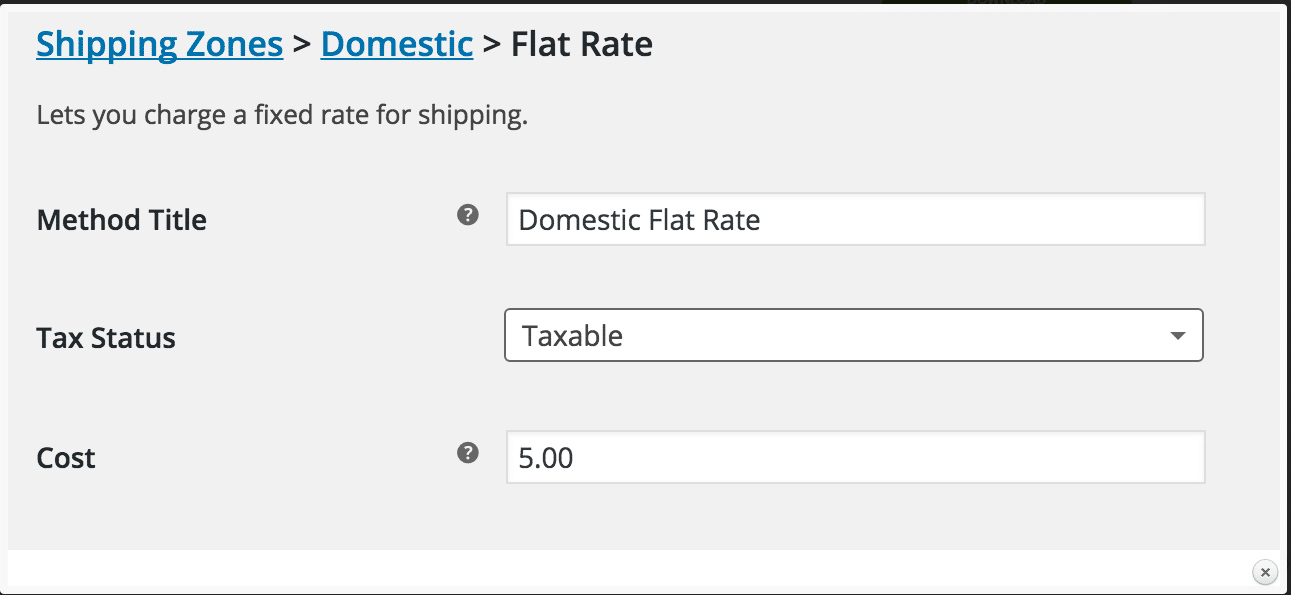
Figure 4 : écran de saisie détaillé
Étape : 1 Maintenant, vous devez entrer Titre de la méthode qui sera affiché au client au moment du paiement.
Étape : 2 Sélectionnez ensuite Statut fiscal à partir de la liste déroulante, qu'elle soit appliquée ou non au montant des frais de port.
Étape : 3 Après l'étape 1 et l'étape 2, vous devez saisir le coût Ce coût sera appliqué jusqu'à la fin de la commande. Vous ne pourrez pas le modifier ; il restera inchangé pour l'ensemble du panier jusqu'à ce que vous appuyiez sur le bouton de paiement. Pour un coût supplémentaire par article, veuillez consulter le Frais avancés section. Vous devez alors laisser cette section vide.
Important : Vous pouvez le laisser vide, ou toute entrée de coût supplémentaire ici peut affecter le coût global dans la section ci-dessous en tant que classes d'expédition.
Étape : 4 Maintenant, après ces trois étapes, n’oubliez pas de Enregistrer les modifications que tu as fait.
Vous êtes autorisé à facturer un coût de base en pourcentage ou un tarif forfaitaire par article ou des frais minimum.
Les espaces réservés suivants sont disponibles.
[qté] — cela montre le numéro de produit dans le panier
[frais] - fee propose des options supplémentaires qui décrivent le niveau des frais supplémentaires et ces options incluent le pourcentage, les frais min et max.
frais_min — Un montant minimum utilisé lors de l'utilisation de pourcentages.
frais_max — Un montant maximum utilisé lors de l'utilisation de pourcentages.
Pourcentage — Un coût basé sur un pourcentage par rapport au coût total de la commande.
Cela peut être expliqué à travers un exemple comme suit :
15+(3*[qté]) — il s'agit d'une représentation de 15$ de frais d'expédition de base et de 3$ pour les articles inclus dans le panier
4+ [frais pour cent="4 min_frais="" 3"] — il s'agit d'une représentation des frais d'expédition de base de 4 $ ainsi que de 4 pour cent de la commande globale, qui est un minimum jusqu'à 1 $.
Avec les classes d'expédition, l'interface ressemblera à ceci ; elle aura plus de champs.
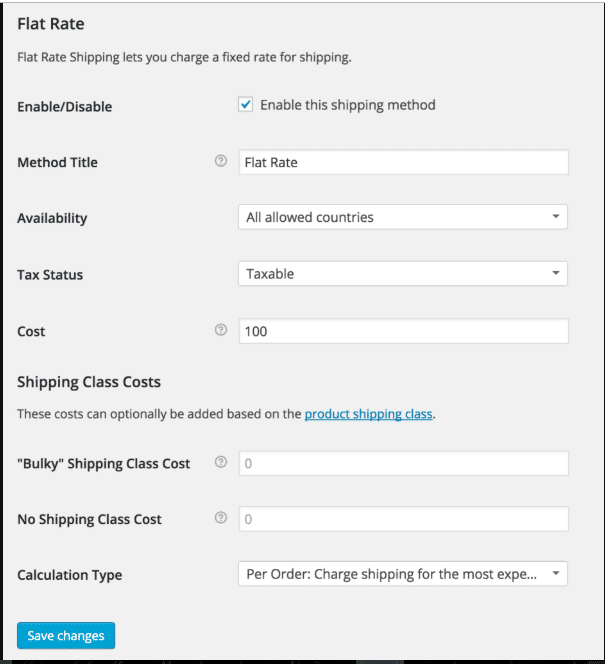
Figure 5 : tarifs forfaitaires des classes d'expédition
Chaque classe d'expédition comprend un tarif unique.
Si vous souhaitez utiliser le coût par classe d'expédition, vous devez payer par classe. Sinon, utilisez le champ Coût.
Il existe deux types de calcul qui incluent :
Le déroulement sera le suivant :
Zones d'expédition > Reste du monde > Forfait
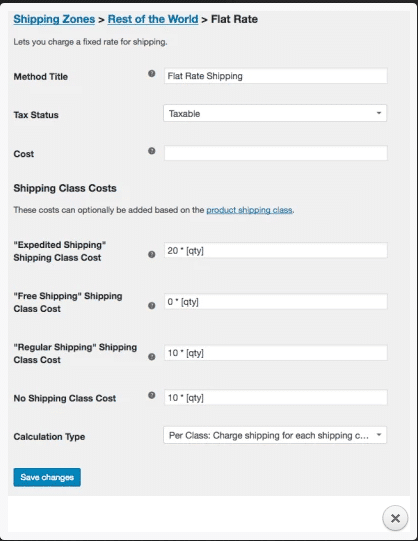
Figure 6 : définition d'un taux forfaitaire
Si vous souhaitez différentes options comme facturer un tarif forfaitaire pour certains de vos produits et la livraison gratuite pour certains de vos produits, vous pouvez configurer cela en utilisant Classes d'expédition .
Pour ce type de cas d'utilisation, nous avons trois Classes d'expédition. Ce sont
Après avoir ajouté le produit dans la classe d'expédition appropriée parmi les trois ci-dessus, il est recommandé d'utiliser les paramètres suivants qui classent les produits en expédition gratuite et payante.
Cours de livraison gratuite
Le coût d'utilisation de la classe de livraison gratuite est 0 * [qté], les frais de port n'augmenteront pas, quel que soit le nombre de produits ajoutés au panier à partir de cette classe.
Classe d'expédition accélérée
Le coût d'utilisation de la classe d'expédition accélérée est 20 $ par produit car nous utilisons 20 * [qté].
Classe d'expédition régulière
Le coût d'utilisation de la classe d'expédition régulière est 10 $ par produit car nous utilisons 10 * [qté].
Cela signifie que si vous avez un produit de chaque classe d'expédition, le tarif forfaitaire total sera de 30 $ , c'est-à-dire, 10 $ pour la classe d'expédition régulière et 20 $ pour la classe d'expédition accélérée et 0 $ pour la livraison gratuite du produit.
Veuillez noter: Les étapes mentionnées ci-dessus sont pour le Test de calcul cela devrait être fait pour le « Par classe : facturez toutes les classes d'expédition individuellement " et puis il a quitté le coût champ vide.

"*" indique les champs obligatoires

"*" indique les champs obligatoires

"*" indique les champs obligatoires
Laisser un commentaire
Tu dois être connecté pour poster un commentaire.