


La législation européenne sur la TVA s'applique aux biens numériques destinés aux entreprises B2C. Vérifiez et configurez les taux de TVA dans votre boutique WooCommerce afin de facturer le montant correct. Ce tutoriel vous aidera à configurer les taux pour les produits numériques.
Si vous distribuez des produits numériques, la TVA doit être ajoutée sous les taux appliqués dans WooCommerce.
Si vous avez à la fois des articles numériques et réguliers dans votre boutique, vous devez alors créer et commencer à utiliser une nouvelle classe de taxe.
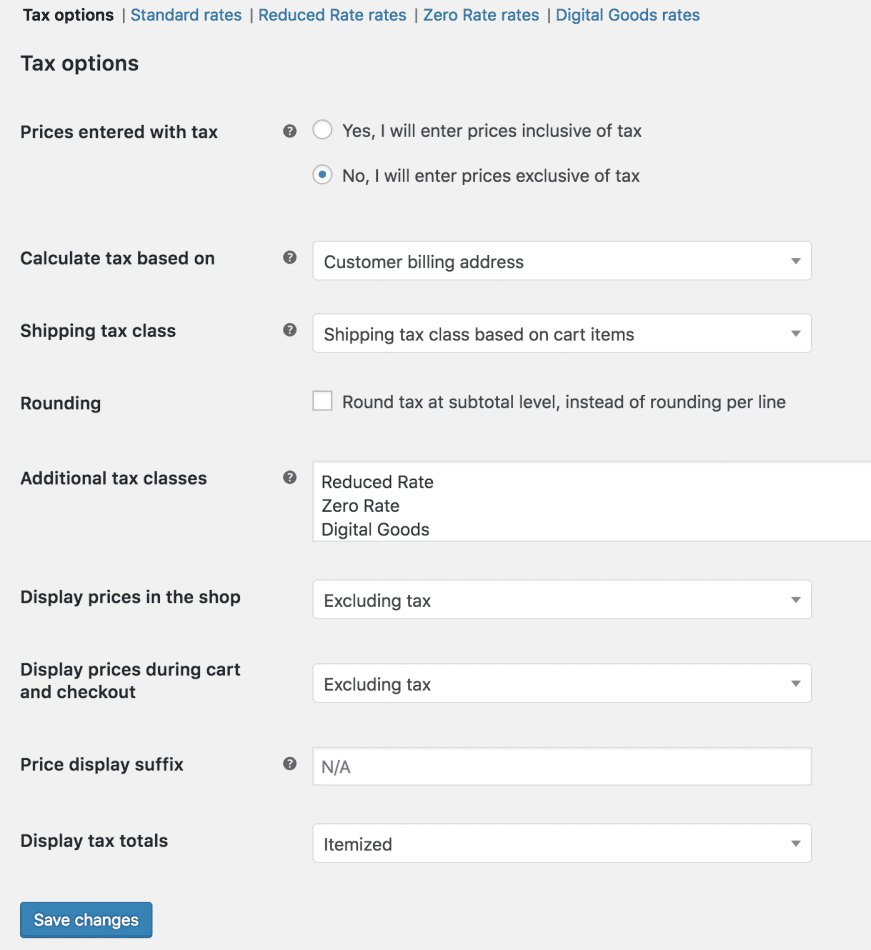
Configurer les taux de TVA de l'UE :
1. Aller à : WooCommerce > paramètres > taxe.
2 Sélectionnez le classes d'impôt supplémentaires paramètre.
3 Ajouter une nouvelle classe d'impôt à la liste.
4 Sauvegarder.
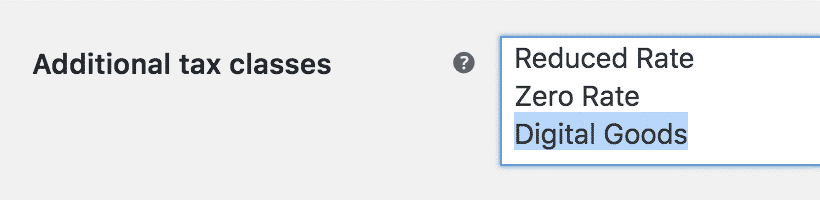
Une fois que vous avez enregistré, vous pouvez commencer à attribuer cette classe de taxe au stock numérique, mais vous devez d'abord insérer les taux.
Vous devez maintenant insérer les taux de TVA de l'UE dans WooCommerce.
Consultez les derniers taux de TVA
Les taux de TVA actuels peuvent être consultés sur le site Site web d'Europe dans un Document PDF Vous devez améliorer les taux de TVA de votre boutique si ces taux sont modifiés.
Taux d'entrée
1. Vous accédez maintenant à : WooCommerce >> Paramètres >>Impôt >>biens numériques (Un nouvel onglet s'affichera désormais après avoir généré une nouvelle classe de taxe).
2. Renseignez les taux pour tous les pays membres de l'UE. Consultez notre guide sur Configuration des taux d'imposition dans WooCommerce
Auparavant, ils étaient mentionnés ci-dessous pour certains pays :
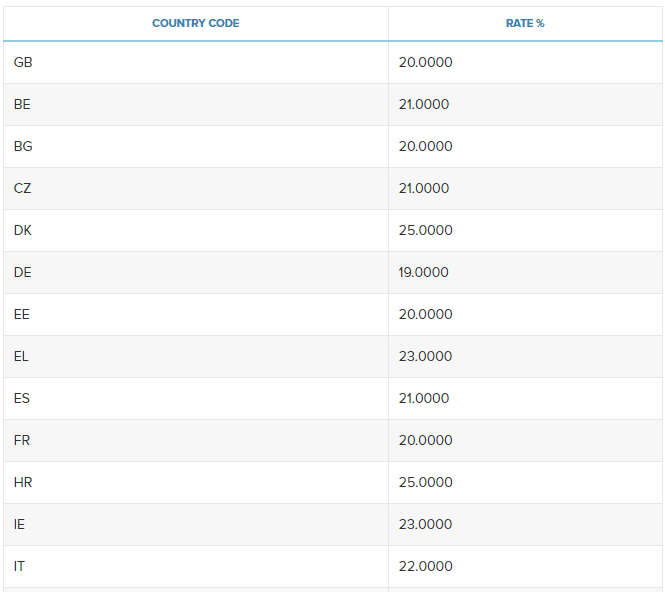
Vous pouvez également importer les taux de TVA uniquement si vous disposez du fichier CSV au bon format. Les taux mentionnés ci-dessus sont également accessibles via ce fichier : taux d'imposition.csv
Pour avoir ce fichier, cliquez sur le « Taux d'importation » sur la page de saisie des taxes, et un importateur sera affiché.
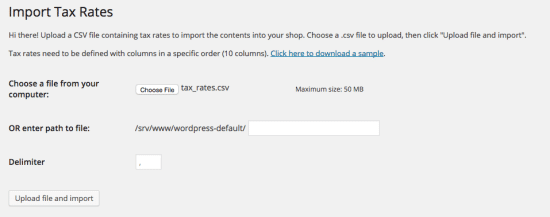
Une fois les tarifs importés, vous verrez un tableau comme celui-ci :
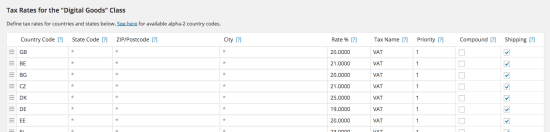
Avec le système de taux de TVA de l'UE, les utilisateurs qui achètent un produit avec une classe de taxe sur les biens numériques sont facturés selon la taxe établie sur leur lieu de résidence, et non sur celui du magasin.
Pour enregistrer cette classe de taxe sur le résultat numérique dans WooCommerce, suivez les étapes mentionnées ci-dessous.
1. Allez à : Produits > Produits.
2. Modifier un produit.
3. Sélectionnez maintenant les produits numériques à partir de la liste déroulante des classes d'impôt.
4. Sauvegarder.
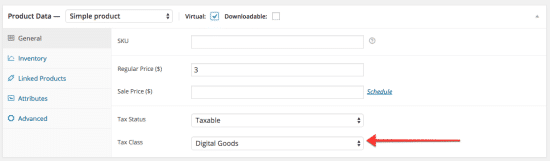
Vous pouvez également modifier les produits en masse.
1. Aller à : Produits > Produits.
2. Maintenant cliquez la case à gauche de chacun des produits que vous souhaitez modifier en bloc.
3. Sélectionner Modifier à partir de la liste déroulante des actions en masse.
4. Cliquez appliquer.
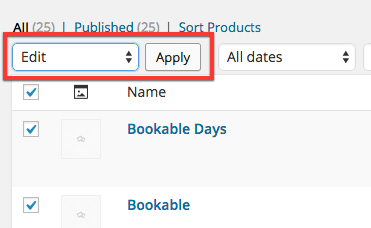
5. Ensemble votre classe fiscale dans la liste déroulante.
6. Cliquez mise à jour.

"*" indique les champs obligatoires

"*" indique les champs obligatoires

"*" indique les champs obligatoires
Laisser un commentaire
Tu dois être connecté pour poster un commentaire.