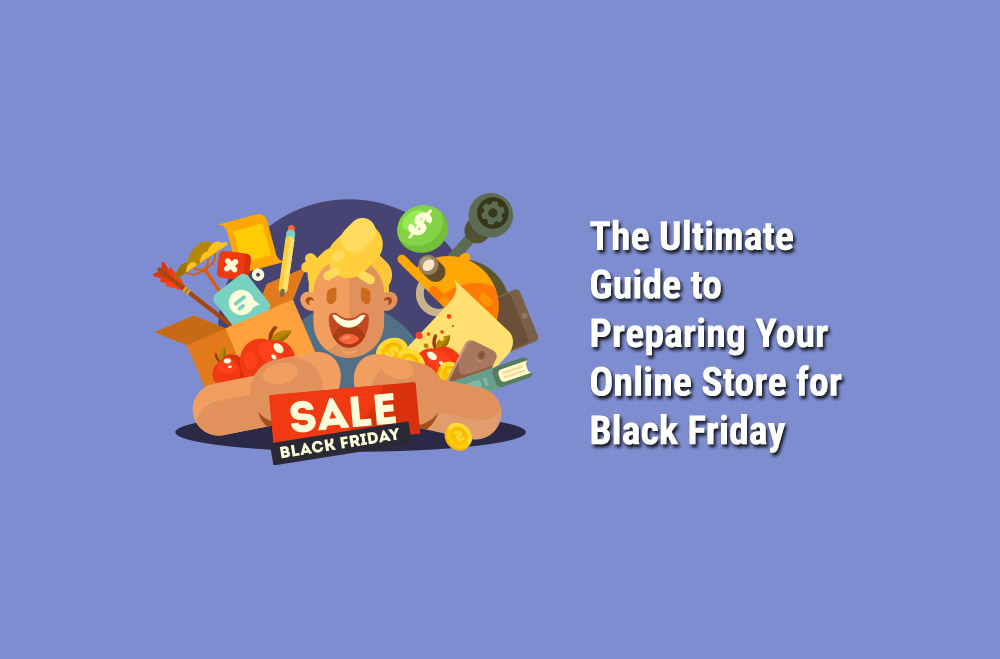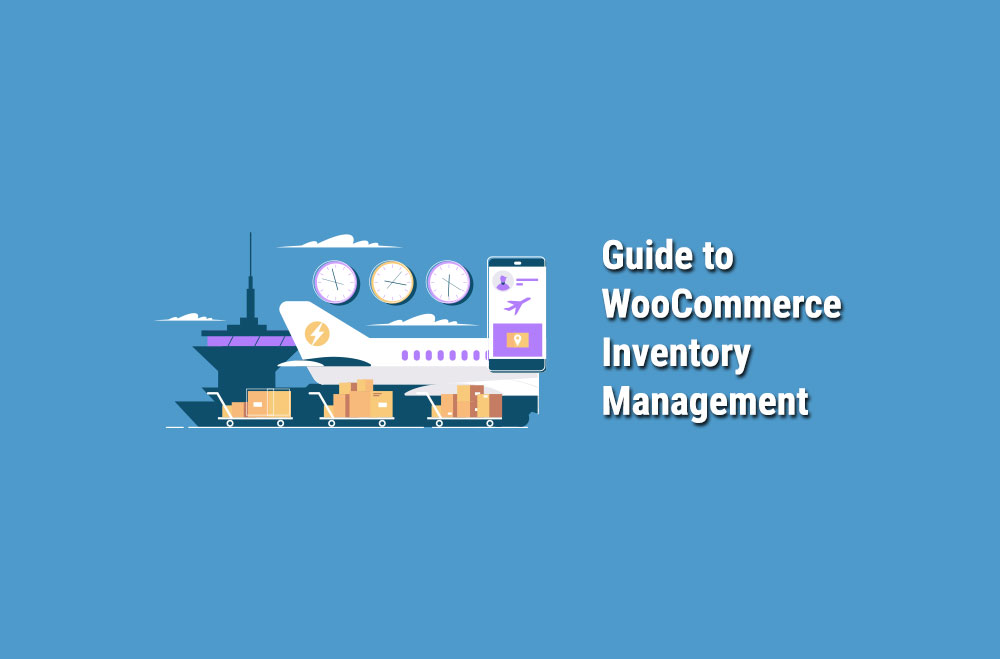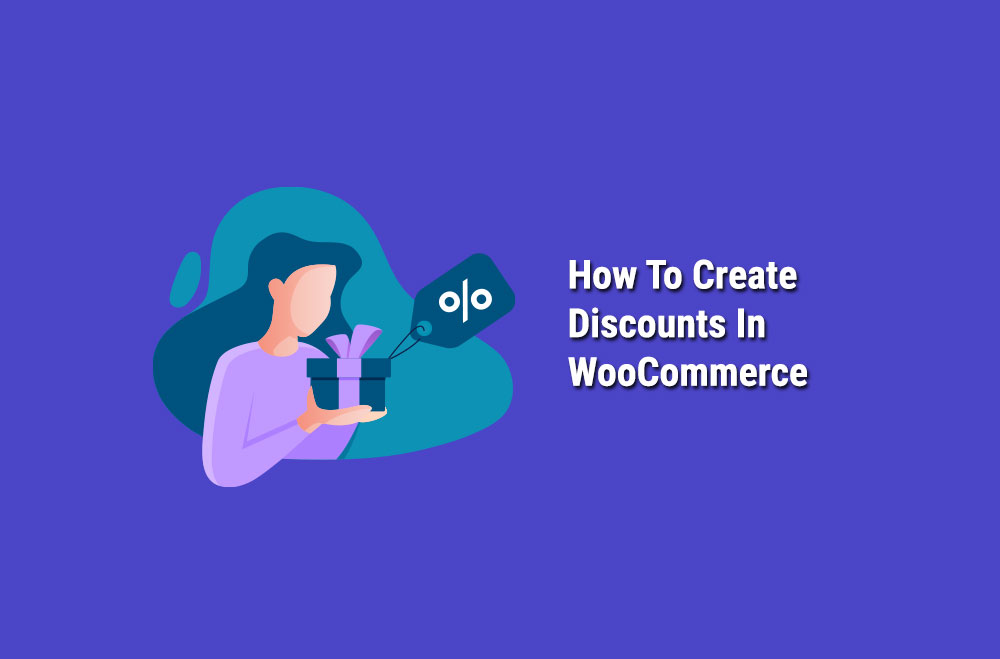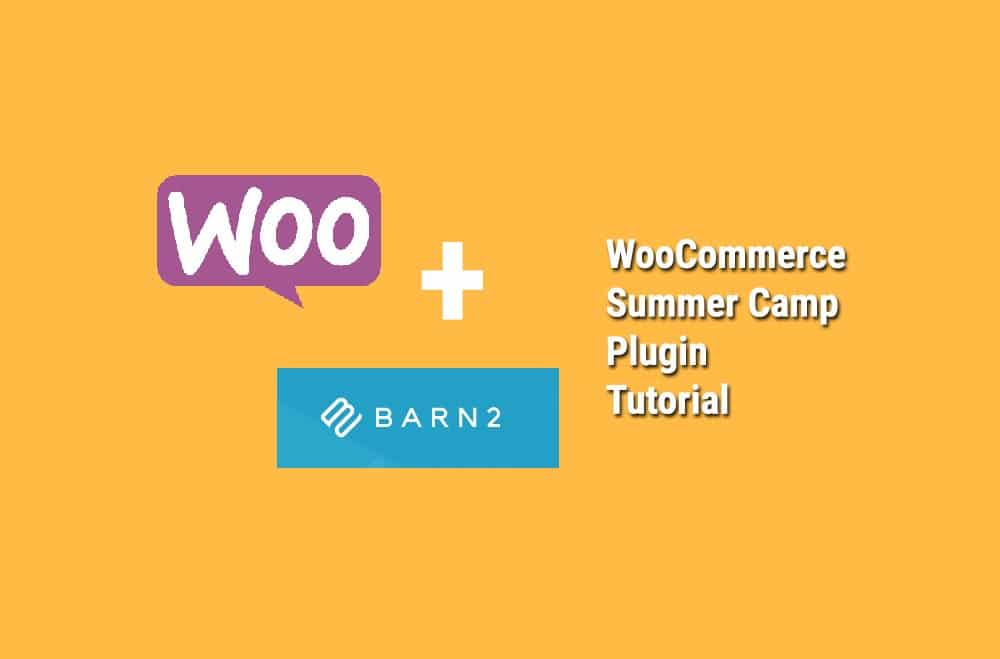EU VAT laws are for digital goods for B2C business. Be sure to review and setup the VAT rates in your WooCommerce store so that the correct amount can be charged. This tutorial will help you set up rates for Digital products.
If you are distributing digital goods, VAT should be added under applied rates in WooCommerce.
If you have both digital and regular things in your shop, then you have to create and start using a new tax class.
Setup EU VAT rates:
1. Go To: WooCommerce > settings > tax.
2 Select the additional tax classes setting.
3 Add a new tax class to the list.
4 Save.
One you saved; you can start assigning this tax class to digital stock, but first, you need to insert the rates.
Now you have to insert the EU VAT rates into WooCommerce.
Look Up the Latest VAT Rates
The current VAT rates can be found at the Europa website in a PDF document. You need to improve the VAT rates for your shop if these rates are changed.
Input Rates
1. Now you navigate to: WooCommerce >> Settings >> Tax >> Digital Goods (Now a new tab will show after you generated a new tax class).
2. Fill in rates for all EU members position. See our control on Setting Up Tax Rates in WooCommerce
Previously, they were as mentioned below for some of the countries:
You can also import the VAT rates only if you have the CSV file in the correct format. The above-mentioned rates can also be accessed through this file: tax rates.csv
To have this file, click the “Import Rates” button on the tax input page, and an importer will be displayed.
Once you have imported the rates, you would see a table like this:
With EU VAT rates system, users buying a product with a Digital Goods tax class are charged tax established on their place, not the store location.
To register this tax class to digital result in WooCommerce, follow the steps mentioned below.
1. Go To: Products > Products.
2. Edit a product.
3. Now select the digital goods from the tax class dropdown.
4. Save.
You can also edit products in bulk.
1. Go To: Products > Products.
2. Now click the box to the left of each of the products you want to bulk edit.
3. Select Edit from the bulk actions dropdown.
4. Click apply.
5. Set your tax class in the dropdown box.
6. Click update.
You must be logged in to post a comment.