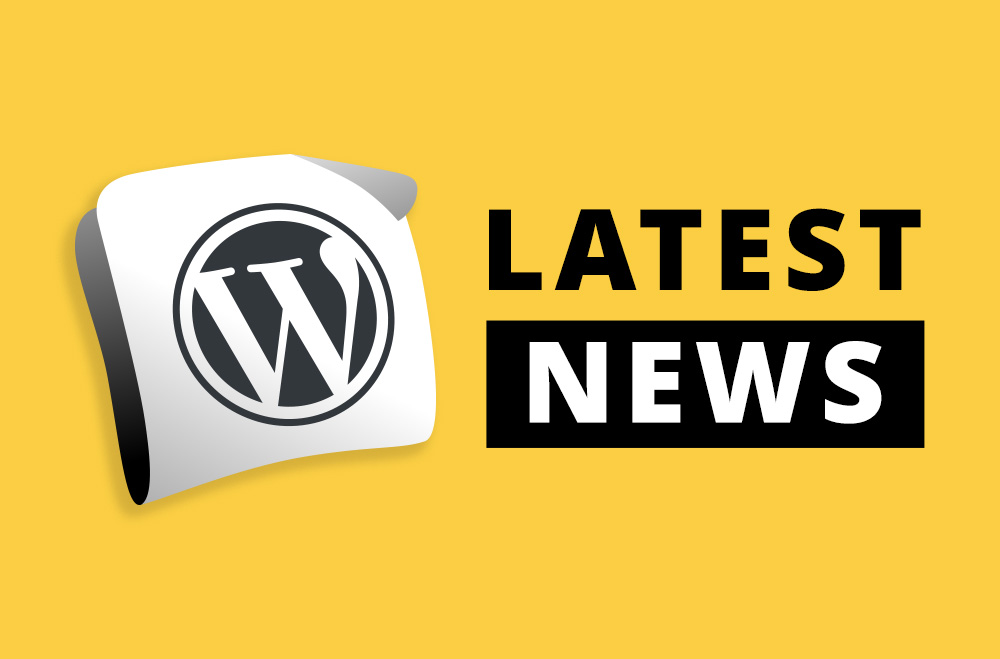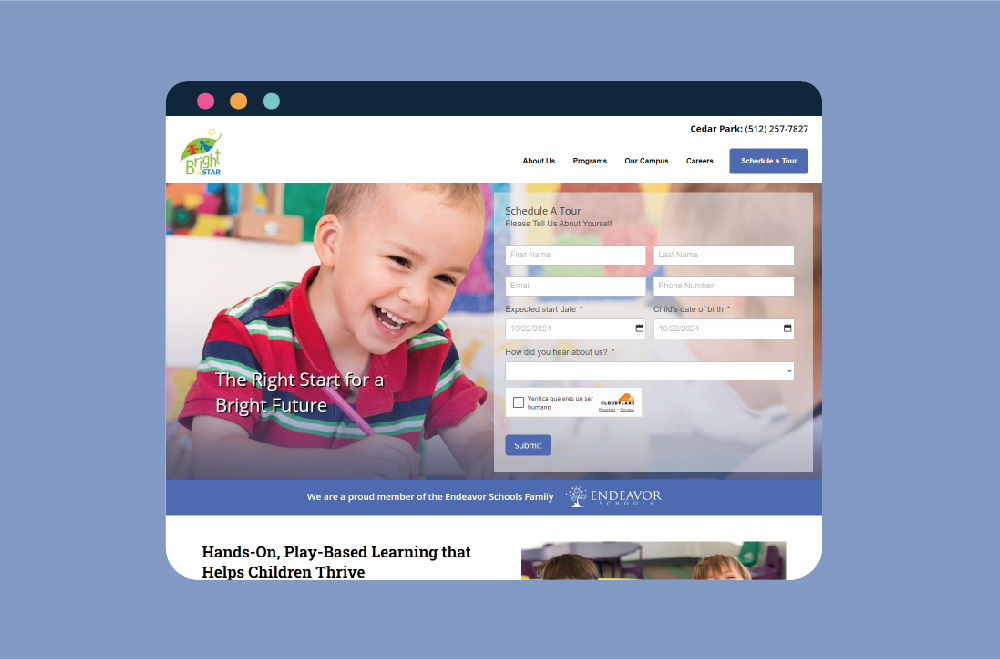WordPress is a popular Content Management System (CMS) that has close to 75 million websites. It requires little setup and maintenance costs. It is neither for developers nor for any expert; anyone can use it.
It enables you to build websites such as:
This article will learn how to import and export your WordPress users and your WooCommerce clients with ease.
You can easily import and export your WordPress users across websites with ease. The need to do so may arise when:
If you have a WooCommerce store, you should preserve your customers’ data to enable them to enjoy an effortless login experience on your new site.
Let’s look at how you can export and import your WordPress users from one site to another and how you can move your WooCommerce clients across stores.
Before you begin, ensure that you have installed and activated the Import and Export Users and Customers plugin.
Upon activating it, click on tools, then choose import and export users and customers. After that, switch to the Export tab.
When exporting users, leave the rest of the options in their default settings, then click on the download button. Your Comma Separated Values (CSV) file will be automatically stored on your computer.
Apart from importing users to your site, you can easily import users from a different website using the plugin. However, you must first install the plugin on that website.
After installing and activating the plugin, click tools, choose import and export customers, and then switch to the import tab.
From this tab, click on the ‘choose File’ button, then choose the CSV file you had earlier downloaded.
This tab allows you to set the plugin to your preference. For example, you can:
After reviewing your preferences, click the ‘Start Importing’ button. After user importation is complete, you will be able to see the list of the imported users by going to Users » All Users.
Sending emails to your users is important, especially when you are moving your accounts. Let them know that you are changing your user accounts. You can use the plugin to do this when you are importing the users. However, if you want to put your own message, go to the Tools » Import and export users, and customers page, then switch to the Mails Options tab.
Since the plugin is set to send the login details to all the users via email, this tab will add your own message. Your message could offer a further explanation to the user on why they have received the email.
Remember to allow your WordPress site to send email notifications. However, sending notifications can be hard if you have many users. Therefore, if you have many customers or users, try using the Wp Mail SMTP plugin.
From your woocommerce admin board, go to WooCommerce > User Import Export. From the plugin page, go to Import Files in a CSV Format and click on Import Users. Ensure that the file is in UTF-8 format.
You will automatically be taken to the plugin’s import page.
How you will import your users depends on where your CSV file is located. You can use two methods:
Here, you browse the CSV file from your computer by clicking on Choose File.
If the CSV is on a remote server, use this method. Begin by checking the box to give FTP permission. Then give out the FTP details. You are also allowed to use FTPS. After making your choice between FTP and FTPS, key in the delimiter used in that VSV file, then choose whether you will notify the users through email or not.
Then click on Upload file and import.
The next important step is mapping the fields. To ensure that the user fields are filled in with the right data, map the CSV file column headers with Woocommerce data fields. After mapping, click on Import.
You will be able to see the imported users on your WordPress Users page.
You can easily update your existing users through the plugin. The plugin allows you to update these users in mass. You can change the user data using CSV in bulk then reflect these changes on your site.
To do this, you must check the Update User if it exists first, then proceed and click Import Users on your plugin page.
When the action is complete, your existing WooCommerce users will get updated.
In conclusion, your website should accommodate all your users. You should also have an updated list of your users and give them an effortless login experience in your new website. Achieve this by importing their login details to your new site.
We at Bright Vessel believe in educating our clients. If you are stuck, do not hesitate to call us. Our team of professionals will help you with your needs because your happiness is our pride.

"*" indicates required fields

"*" indicates required fields

"*" indicates required fields
You must be logged in to post a comment.