


前回の物理的な商品の追加に関するチュートリアルに続き、今回はWooCommerceのデジタル商品について解説します。WooCommerceプラットフォームでは、非物理的な商品を「バーチャル商品」と「ダウンロード商品」の2種類に分類しています。このチュートリアルでは、両方の種類の無形商品を追加する方法を学びます。
WooCommerceのデジタル製品に関する理解に従えば、無形アイテムは仮想アイテム、または仮想アイテムとダウンロード可能なアイテムの両方になります。より明確にするために、3つの例を挙げて区別してみましょう。
仮想アイテムとダウンロード可能なアイテムの違いがわかったので、早速始めましょう!
WooCommerce デジタル製品を追加するために必要なものは次のとおりです。
当然のことながら、WooCommerceのデジタル商品は必ずしも在庫管理を必要としません。仮想アイテムを無制限の数の人に公開したい場合は、「在庫管理」のチェックを外すだけで済みます。
ただし、仮想コンテンツへのアクセス人数を制限したい場合は、チェックボックスをオンにしてアクセス人数を指定できます。この機能が役立つ例としては、限定ウェビナーへのアクセスなどが挙げられます。
ここでは、次のことができます。
最後に「更新」をクリックすると、行った変更がすべて保存されます。
サブスクリプションオファーをさらに改善するための役立つヒントをいくつかご紹介します。
WooCommerceのダウンロード可能なデジタル商品について見ていきましょう。シンプルなデジタル商品の設定は物理的な商品と似ていますが、ダウンロード商品の場合は状況が異なります。ダウンロードプロセスを指定する必要があるため、設定が少し異なります。
「ダウンロード可能な商品」を選択すると、「一般」タブが拡大表示されます。価格、SKU、税金情報を追加する通常のオプションに加えて、ダウンロードプロセスを詳細に指定する必要があります。WooCommerceでダウンロード可能なデジタル商品を設定するには、以下の2つの方法があります。
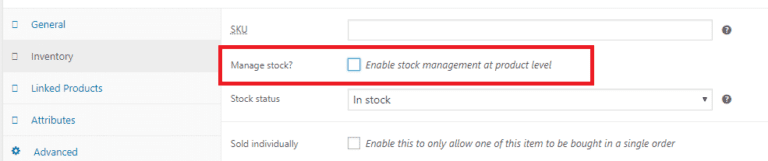
ここでは、上記の仮想製品のセクションで説明したのと同じロジックを適用します。
WooCommerceのダウンロード可能なデジタル商品には、物理的な商品と同様に関連商品を追加できます。類似商品は、仮想商品でも物理的な商品でも構いません。
属性
すでに構成した特性を使用して、ダウンロード可能なアイテムの詳細を定義します。
既存の属性に加えて新しい属性を追加する必要がある場合は、「カスタム製品属性」を選択し、新しい品質に関する情報を入力してください。これらはクラスであり、関連用語ではないことに注意してください。「追加」をクリックすると、新しいタクソノミーが作成されます。
もう一度、ここで次のことができます。
ダウンロード可能なデジタル商品をご購入いただいたお客様には、商品をダウンロードできるリンクが送信されます。また、以下のようなメールも送信されます。
[メール例]
購入が正常に完了すると、顧客には次の内容が表示されます。
[チェックアウトの例]
アイテムをダウンロードするための有効なリンクが表示されています。顧客によるファイルのコピーを防ぐには、「商品」タブの「一般」でダウンロード回数の制限を1回に設定してください。これにより、顧客はこのリンクを一度しか使用できず、コンテンツを購入していない第三者にリンクが送信されることを防ぎます。
WooCommerce は購入者にダウンロード リンクを電子メールで送信します。
これで、WooCommerceであらゆる種類のデジタル商品を販売する準備が整いました。ストアに無料特典として追加する場合でも、コーナーストーンコンテンツとして追加する場合でも、仮想アイテムの管理方法を知っておくことは不可欠です。手順は物理的な商品を追加する場合とほぼ同じですが、配送の手間がかからず、ダウンロード用のリンクが必要になります。
詳しくは WooCommerceチュートリアルセクション ワンランク上のWooCommerceを簡単に管理できます。Bright Vesselでは、この人気のWordPressプラグインを長年活用してきた経験を活かし、使い方を丁寧にサポートいたします。WordPressとWooCommerceの料金とサービス内容については、当社のウェブサイトをご覧ください。

"*「必須項目」は必須項目です

"*「必須項目」は必須項目です

"*「必須項目」は必須項目です
返信を残す
あなたは ログイン コメントを投稿するには。