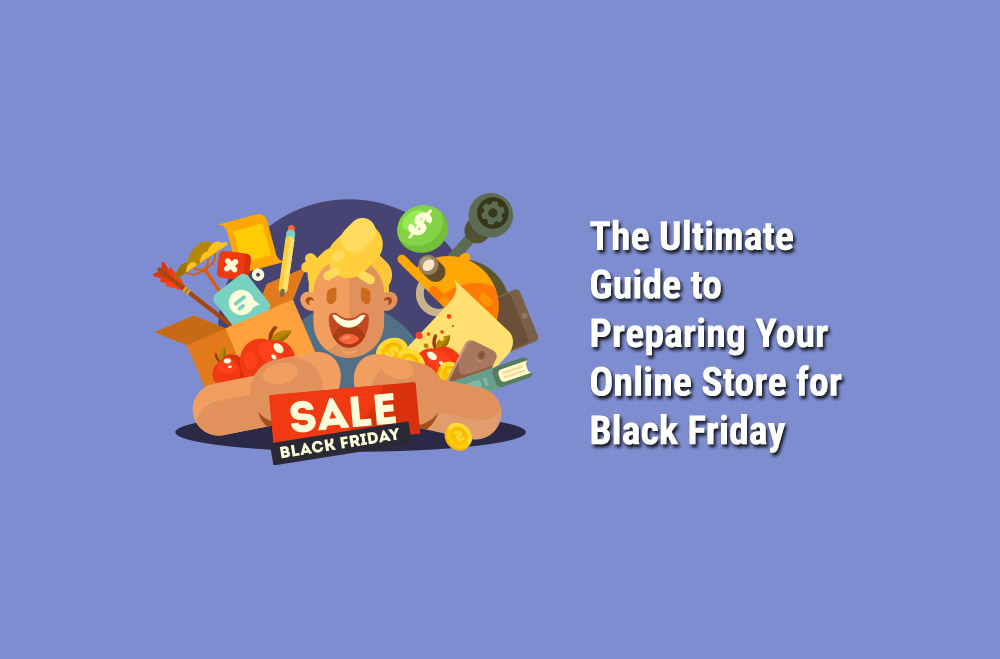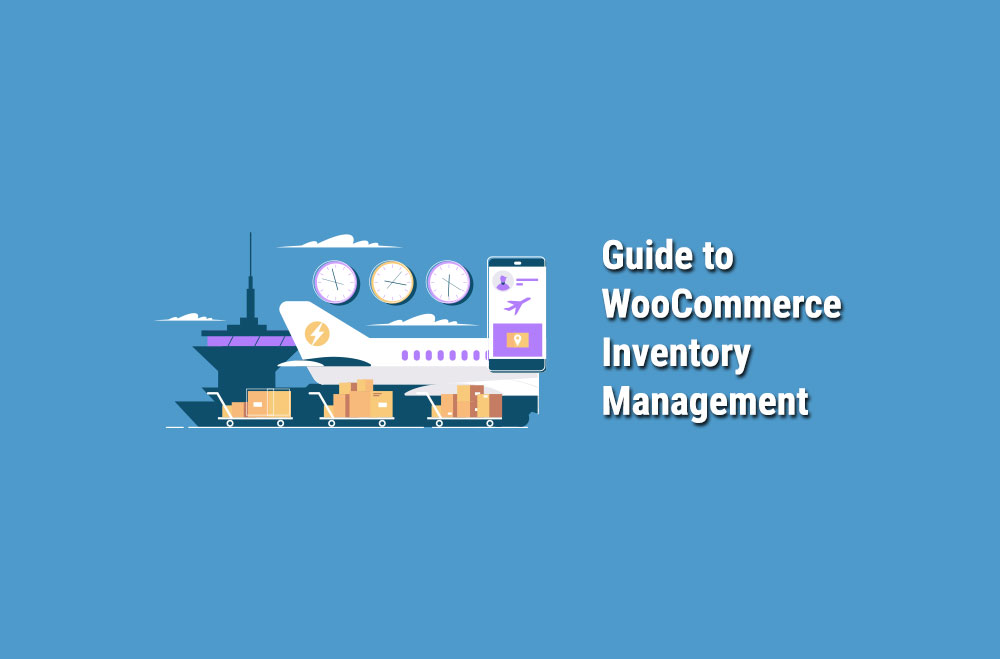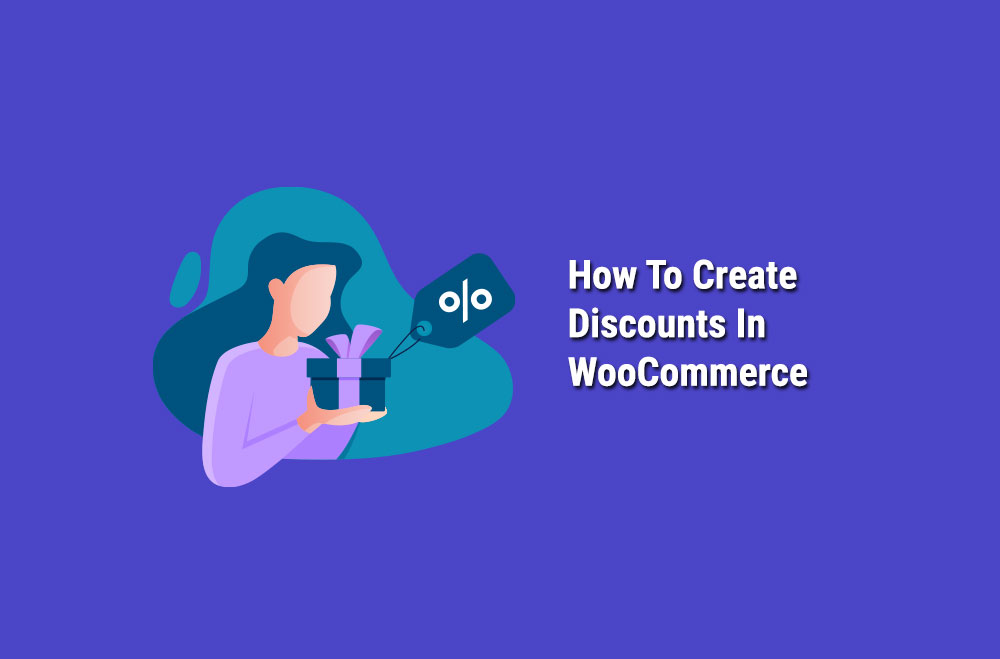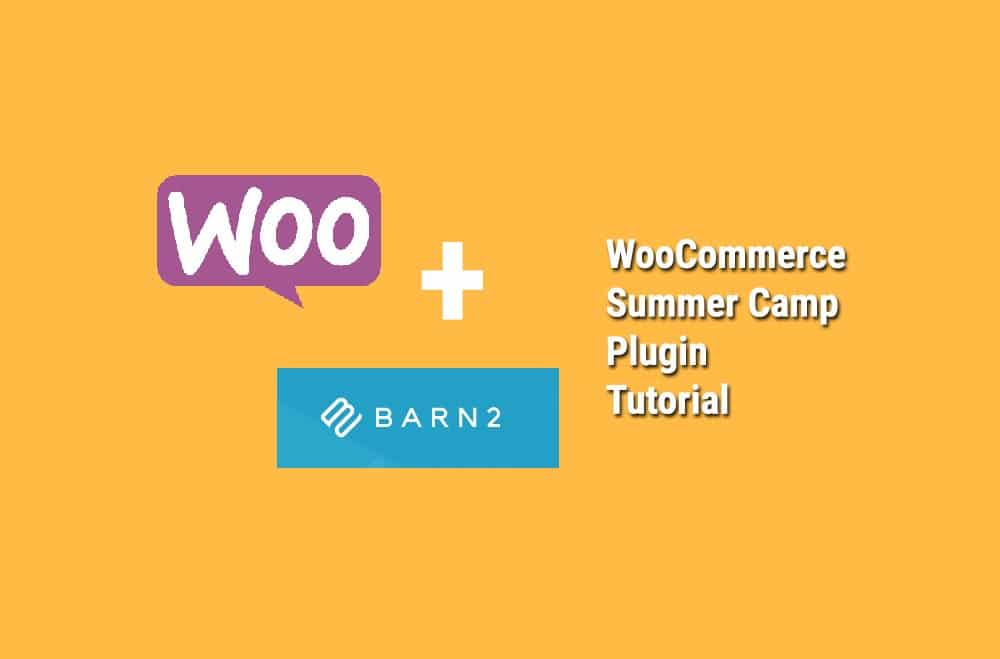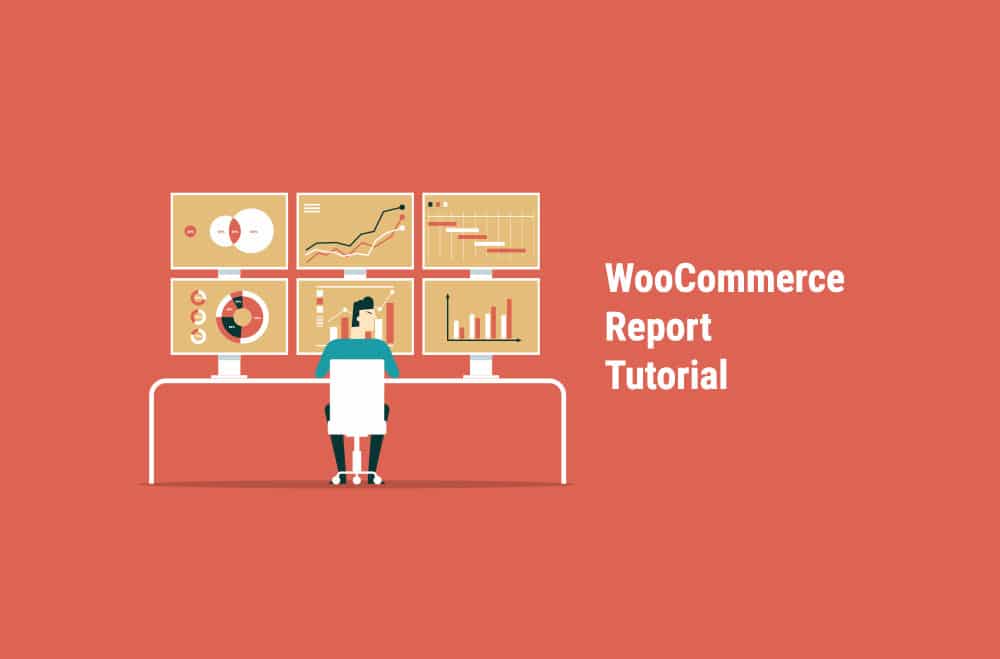
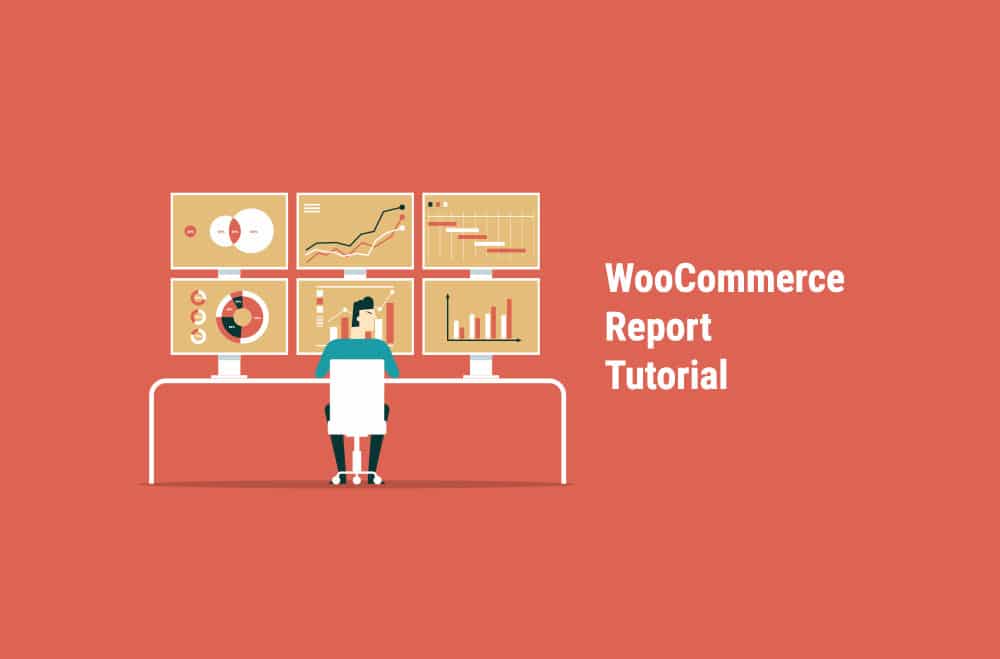
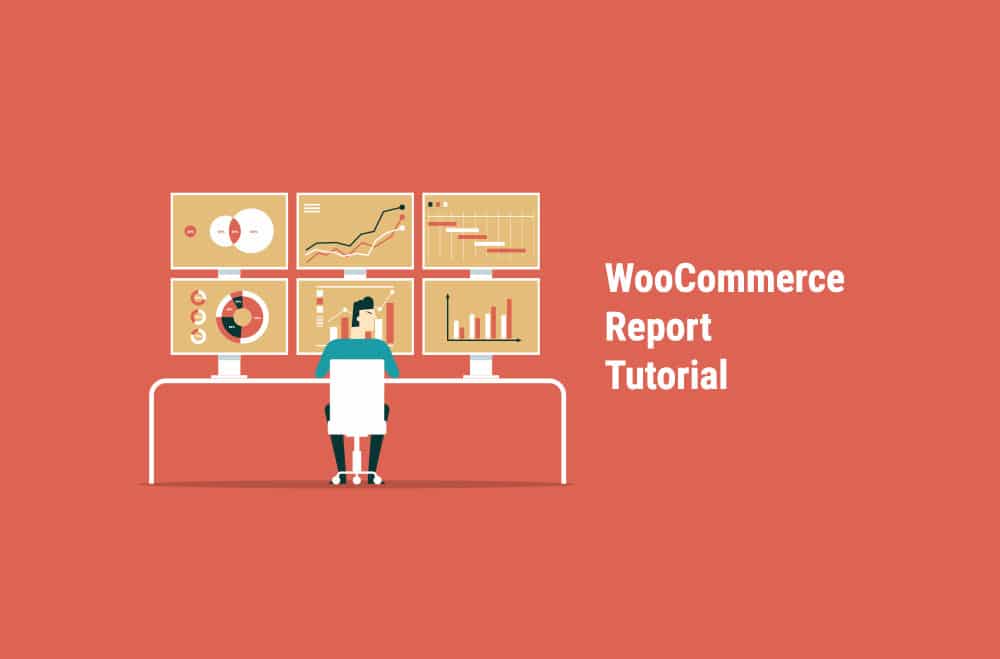
There is a WooCommerce Report, which provides you the ability to keep an eye on your store’s monthly performance by using graphs. There are four sections in WooCommerce Reports. These sections include Orders, Customers, Stock, and Taxes.
To access the reports, open WooCommerce and then go to Reports.
Orders:
In order sections, you are allowed to view the gross, net sales, volume , and totals. You can also view by top vendors, top payees, and product downloads.
There are the following subsections:

Figure 1 Report Section
Note: Orders that are marked as processing, on hold, and completed, by default are counted as sales.
The order section starts with Sales by Date. This gives you an idea of the performance that is based on the current situation. It gives you the information in different ways, like by last seven days, this month, last month, and year graphically.
The sales graph shows the sales amount. The light blue line indicates the gross sales, dark blue shows net sales, the green line shows shipping amount, the red line shows refund amount, and the orange line shows coupon values that are redeemed. If you want to get an exact figure, you can do this by hovering over a point.
Figure 3 sales by date
This shows the sales per product per day in a given range.
Figure 3 Sales by product
If you want to view the sale of your products individually, you can select any product from your store and can view its sale into by day, month, and year and can also customize it.
Figure 4 Sale by product
If you want to view sales by category, you can view the number of sales by category.
Figure 5 Sales by category
This section shows the discounts in total coupons and also shows the number of coupons that are used. It also provides the ability to filter, can view the most popular coupon, and the coupon, which is giving the most discount.
Figure 6 Coupons by date
Products that are downloaded by customer must have a unique ID. You have to enable them for tracking purposes. Whenever a customer downloads a product, it can be tracked via IP address and detail of that product is viewable.
Figure 7 Customer downloads
By hovering products, orders, and their IP address, it is possible to download filters.
In the customer’s section, there are two view reports and these are Customers Vs Guests and Customer List. You can also view reports with different filters by day, month, and year.
Customers Vs. Guests: In this report, you can view those registered customers who are paying users.
Customer List: It only shows the report of registered users.
Figure 8 Customers
In this section, you can view the report of out of stock items, low stock and quantity left in stock.
Figure 9 Stock
In this section, you can view the report of Texas, by code and by date, and can also add filters that is by day, month and year.
Below is the image of Texas by code.
Figure 10 Taxes by code
Below is the image of Texas by date
Figure 11 Taxes by date
This feature is hidden from the browser as it is not supporting the download property.
Figure 12 Export CSV
Any ___ column is there for this report?
The available categories and columns are already shown. If you require to add any code, plugin, or feature, then the customization would be needed for that.
Is there any possibility to reset the report?
Yes, you can reset the sale report, if you delete all prior sales and then delete them from trash also. You have to clear your cache as well because sales logs and graphs are generated dynamically.

"*" indicates required fields

"*" indicates required fields

"*" indicates required fields
You must be logged in to post a comment.